What’s New with Sling TV on Your Roku
Over the past couple of months, we pushed new user interface (UI) updates to most of our Sling TV-supported devices. So far, subscribers who use an Amazon Fire device, Xbox One, Android TV, Mac, PC, Android or iOS mobile device experienced the new view and several app improvements on the front- and back-end.
Phase one: New UI/UX
Starting today, phase one of the new user interface will also roll out to Roku customers. To make sure your Roku device is updated properly, please follow these step-by-step directions. Similar to our previous UI updates, this means Roku customers will experience our new channels guide, giving you faster access to our thousands of hours of on-demand content, plus easier navigation through our live channels.
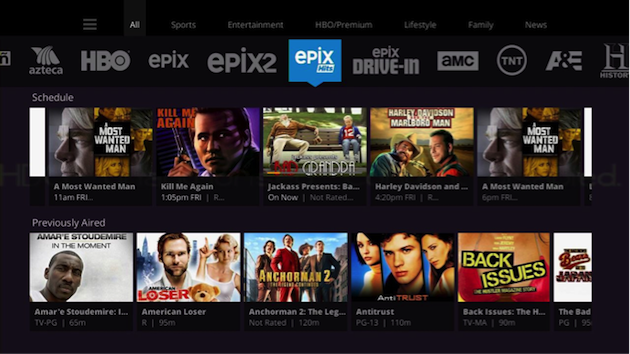
The filter ribbon
There is a new filter ribbon at the top of the mini guide that allows you to filter through your channels by category directly from the mini guide view. This makes finding the channel you are looking for much easier. From the mini guide, just highlight the filter ribbon and your channels will automatically be filtered. If you prefer a select view, like “HBO/Premium” channels, just click the “OK” button on the “HBO/Premium” option, and your mini guide will remain filtered with these channels every time you open it until you change it again. In this “HBO/Premium” example, you will now be able to quickly navigate between your favorite movie channels much faster. See example view below.
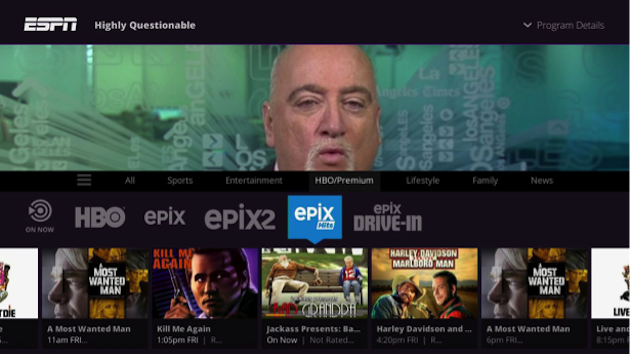
Remote control functionality
This release has more updates in addition to just the new channels guide and filtering ribbon. The biggest change being enhanced remote control functionality.
Some of you may have recently purchased a new Roku device, and noticed that there is a Sling TV button. Pressing it launches the Sling TV app allowing you to quickly access your favorite TV content. Regardless of whether or not you have a Roku remote with the Sling TV button, every Roku customer will begin seeing changes to some of the button’s functionalities. I outline each of the changes below to get you up to speed on what’s new.
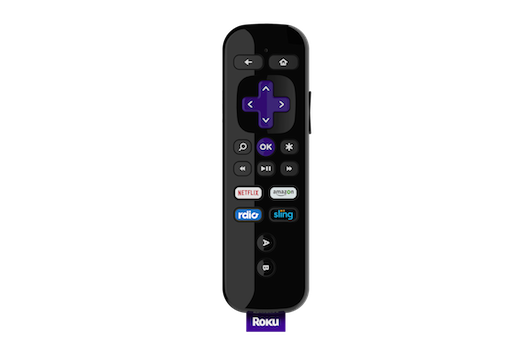
Previously, you were able to use the “star” button to pull up the menu where you could find settings, parental controls, closed captioning and search. However, Roku no longer allows app developers to assign functions to the star button, meaning that you just need to click the “OK” button from the full screen to pull up the menu. The menu can also be accessed by clicking the small menu icon on the far left in both the mini guide and full guide.
Like I mentioned above, the “OK” button is now your path to access the menu. When you click the “OK” button while you are watching TV, it will bring you to the menu where you can adjust your settings, parental controls, closed captioning and search. The “OK” button will select content when in the mini guide and full guide.
The “Up” button no longer allows you to change channels when you are watching live TV. When you click the “Up” button while watching live or on-demand content, it will bring up the mini guide.
The “down” button will open up the new full guide when you are watching live or on-demand content. This is where you can see what’s on now as well as the full on-demand library for each channel, all in one place.
The “left” and “right” buttons allow you to easily navigate between channels when you are in the mini guide or full guide. Similar to the previous functionality, the “left” and “right” buttons still allow you to fast forward or rewind if the channel permits. Additionally, when you are watching live TV, you can press the “left” button to return your previously viewed channel.
This latest application update means all Sling TV-supported devices now have phase one of the new UI/UX. Our team has been working hard to get the next phase ready for you, and I hope to have more details to share with you soon!
In the meantime, we want to hear from you. For those of you that have had a chance to experience phase one on a different device, what do you think? And for all of our Roku customers, test it out and let us know your thoughts. Send me your comments on Twitter @BenSlingTV, or reach out to our customer care team @SlingAnswers or feedback@sling.com.
For more of the latest updates from Sling TV, bookmark this blog, like us on Facebook, or follow us on Twitter (@Sling)!
Ben Weinberger
Chief Product Officer, Sling TV
#TakeBackTV
